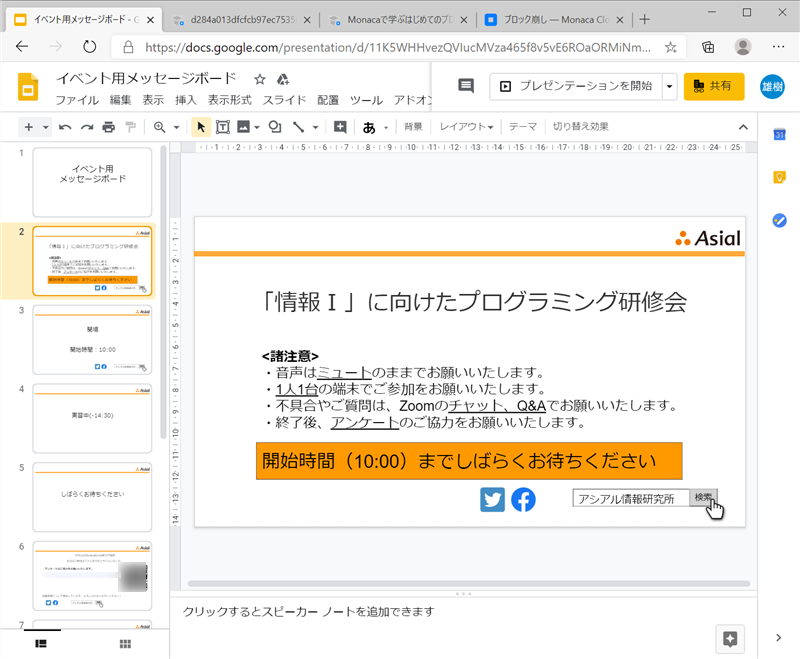アシアル情報教育研究所のオンライン研修運営ノウハウ2020年5月
アシアル情報教育研究所・所長の岡本雄樹です。
4月にオンラインセミナーを何度も何度も開催したところ、高校の情報科の先生から「オンライン研修の運営ノウハウを教えて欲しい」とご要望を頂きました。折角なのでブログ記事としてまとめることにしました。
シングルトラックかつ講師と運営がほぼ固定という条件で運営しているため、大規模な勉強会やカンファレンスのケースとはちょっと異なりますが、参考になれば幸いです。
なお、カンファレンス級のイベントの参考資料としては、オープンソースカンファレンスを主催している株式会社びぎねっとの宮原徹社長のブログ記事が参考になるかと存じます。2日間3トラック、約40セッションのオンラインイベントを開催されたときのノウハウが掲載されています。
Zoomを活用してOSC2020 Online/Springを開催しました – 宮原徹の日々雑感
前提条件
- アシアル情報教育研究所のオンライン研修は講師と運営スタッフがほぼ固定
- 講師は基本的に岡本が対応
- 運営は塚田・丹羽・植田の3人の内1~2人が参加
- 配信ツールはZoomウェビナー(有料オプション)を使っている
- 参加枠は100人で設定している
※ プランを上げれば500人でも対応できるが、質疑などがやりにくそうなので現在は100人
Zoomウェビナーの活用について
Zoomウェビナーは参加者のカメラとマイクがデフォルトオフになります(ホストが手動でパネリストに昇格すれば、通常のZoomとほぼ同じような状態になります)。また、一般参加者からは他の参加者が見えません。そのため、参加者同士のディスカッションなどは難しいですが、通常のチャット機能に加えてQ&A機能が付くため、講師とのやり取りは文字ベースで十分行えます。
講師側・岡本のノウハウ
岡本は以下の点を意識してオンラインセミナーをやっています。
若干、癖のある運用方法な気がします…
ウィンドウ共有でMicrosoft Edgeのウィンドウを共有し、他のウィンドウや画面には一切切り替えない
画面共有で間違った物を表示したりウィンドウ切り替えに手間取ってしまうのが嫌なので、すべての表示内容をブラウザで完結させています。
弊社のMonacaに限らず、ブラウザ上で動作するプログラミングツールは多いので、それらを利用するケースではブラウザのウィンドウを共有するだけでセミナーを完結できます。また、スライド資料に関してはPDF化して表示しています。
Google スライドのようなブラウザベースのプレゼンテーションソフトも検討したのですが、意図しないタイミングでメニューが出てくるのが辛かったり、利用したいフォントが使えなかったため、PDFで行っています。参加者向けの資料としてもPDFファイルは用意するため、特に追加の手間はありません。
ブラウザベースのプレゼンテーションソフトも、別の用途では使っています。講座の開始時間や、講座の最中の「実習」や「休憩」時間の案内を挟むときには、事前に用意したスライドでメッセージを出しています。
例としては「実習:14:00~14:10」や「休憩:15:15-15:25」のような内容です。また、セミナーの最後にアンケートもお願いしているため、アンケート用のスライドも毎回用意しています。
休憩時間やアンケートのURLは毎回変わるので、運営スタッフとスライドをクラウドで共有しておき、講師と運営スタッフのどちらでも修正できるようにしています。
画面イメージ
次のタブには講義で使うPDFファイルをセット。
Microsoft Edge内蔵のPDFビューアーは余計なメニューが無いので、便利です。
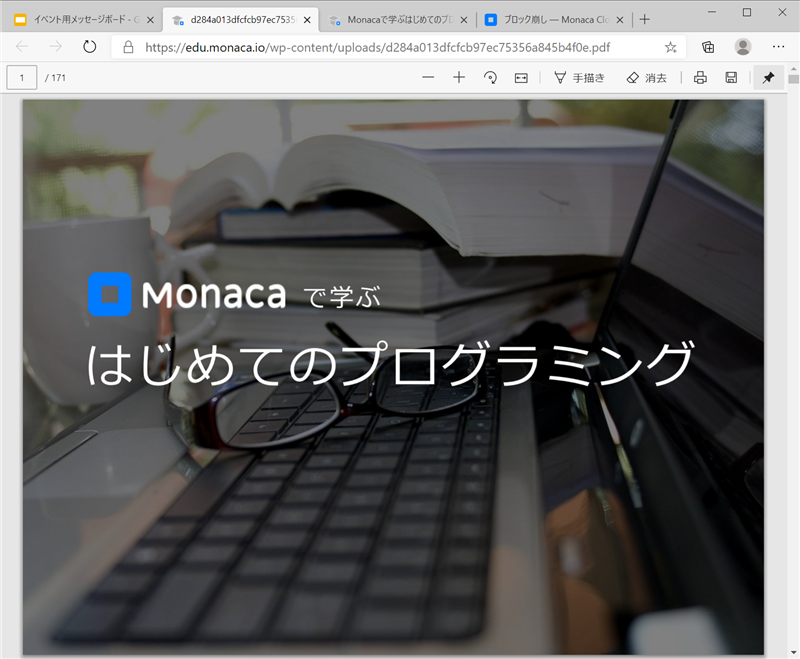
質問の回答はチャットとQ&Aのどちらも、基本的には読み上げて音声で回答
参加者から上がった質問は他の人も知りたい内容の可能性が高いため、基本的には読み上げて全員に共有しつつ回答しています。また、URLなどを文字で伝えた方が良い場合には、ZOOM内のチャットを使って全員に伝達します。
運営スタッフとの連絡は外部のチャットツールを利用
アシアルでは元々Slackを使っているので、運営スタッフとの連絡はZoomのチャットではなくSlackを使っています。Zoomのチャットは基本、全員への配信に設定して、特定ユーザーへのメッセージは私の方からは送らないようにしています。
音声機材はちょっと良いものを使っています
たまたま個人的にオーディオインターフェースとマイクを所有していたので、そちらを使って配信しています。特に私のオーディオインターフェースには「ノイズ・サプレッサー」というノイズを除去できる機能が、たまたま備わっていたのですが、重宝しています。機材の話は長くなりそうなので、別のタイミングで記事を書きます。
運営側・塚田のノウハウ
塚田の方にも、運営上気をつけていることなどを共有して貰いました。
Zoom設定
- ウェビナーがオススメだがオプション料金掛かる
- 入室時ミュート
- パスワードあり
- 待機室はなしでもよい(ありにするとセキュリティレベル上がるが当日の対応が手間)
参加者受付け
- ウェビナーで使うツールの明示
- 事前準備の例示
- 当日のアクセス方法の例示
- 1人1台でのアクセスを依頼
- サポート用の電話番号を用意(毎回2~3人は電話対応している)
- 資料を渡せるのであれば事前に資料は共有する(資料が掲載されるURLを知らせる)
リハーサル
- 発表者が慣れていない人がいるようであればリハーサル
開始前
- 本番の間にスタッフ間の連絡用のSlack、FBグループ等を作っておく(Zoomのチャットは誤って参加者全員に送ってしまう可能性高い)
- 早くアクセスしてくる人がいるので、開始時間の30分~15分前に開始前スライドを画面共有で表示
- 音楽流して共有(画面共有の機能にあり)
- ウェビナーの場合はスタッフを共同ホスト、登壇者はパネラーに指定にする(参加者→パネラー→共同ホスト)
- ミーティングの場合は、チャットで参加者にミュートを依頼する。ホスト側からも強制的にミュートには出来る。
- 質問はチャットで受けることをアナウンスする。
- 録画は後で公開することは伝える(必ず質問来る)
開始後
- 複数人登壇者がいる場合は司会が欲しい
- 登壇者はプレゼンテーションに集中
- サポートスタッフがタイムキーパーと質問をひろう
- 質問内容などはZoom外の連絡ツールで登壇者に伝える
- 30分~45分に一度は小休憩(話す側も聞く側も意外と疲れる)
- 質問がひろえてなかったら、小休憩の間などに司会が質問
- 質問に回答するときには、チャットで来た質問を読み上げて回答(他の参加者が質問を読んでない可能性が高い)
終了後
- アンケート等のアナウンスは最後の質問タイム前に行う(本編が終わるとすぐに離脱していく人がいるので)
- アンケートに答えながら質問に回答をすると、質問タイムは予想以上に長くなる。終了後10分~20分は軽く続く
- 質問が途切れたらミーティングルームを閉じるアナウンスをして終了。目安としては最後の講演が終わった20分~30分後
以上です。
これからオンラインセミナーを開催する方々のお役に立てれば幸いです。
【告知 2020年5月】オンラインセミナー開催案内
2020年5月後半は教育関係者向けに以下のオンラインセミナーを開催します。
Monacaで学ぶはじめてのプログラミング(HTML/CSS/JavaScript超入門編)
<開催日時>
- 5月16日(土)10:00〜11:30(90分間)
- 5月19日(火)10:00〜11:30(90分間)
- 5月28日(木)16:00〜17:30(90分間)
【追加開催】Monacaプログラミング教育事例紹介ミニセミナー
<開催日時>
- 5月18日(月)14:00〜14:30
Monacaで学ぶはじめてのプログラミング(JavaScript入門編:条件分岐・関数・イベント)
<開催日時>
- 5月26日(火)16:30~18:00